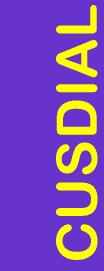
The Automatic Reflector Dialer
|
|
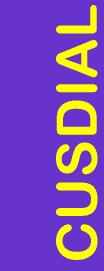 | The Automatic Reflector Dialer
|
This version of CUSDIAL was designed to work with the Cornell University version of CU-SeeMe. It also works with the White Pine Commercial version.
Cusdial lets you:
Choose a reflector from a list of more than 200 included reflectors
Move quickly from one "marked" or favorite reflector to another quickly
Locate a reflector by typing characters from its name, its country location, or even its IP number
Scan reflectors automatically, even "attack" a busy reflector. (Cornell Version CU-SeeMe)
What to do next:
Download a version of CU-SeeMe for Windows at: http://www.cu-seeme.net/ or check out White Pine's CU-SeeMe.
Install and run CU-SeeMe. Please make sure that your CU-SeeMe works before going on to Cusdial.
Check which version of CU-SeeMe you have.
If you have a version of:
- White Pine's CU-SeeMe Version 3.0
or- Cornell version .90b2 or version 1.0 then
- Download the CUSDIAL installation program
CD23.EXE.(You can download Cusdial to a floppy or save it into the same Windows sub-directory where you have CU-SeeMe.)
Click on CDxx.EXE to automatically extract the program - CUSDIAL.EXE and the reflector lists - CUSLIST.TXT and CUSLIST3.TXT.
Check to see if you have VBRUN300.DLL in your \WINDOWS or \WINDOWS\SYSTEM sub-directory. If not, download the VBRUN300.EXE File from Microsoft.
Click on VBRUN300.EXE to extract VBRUN300.DLL which should go into your \WINDOWS\SYSTEM sub-directory.
Please note: CUSDIAL is EMAILWARE. Please send me an email to tell me you've got it.
Installing CUSDIAL
Start CU-SeeMe.
If you have a previous version of CUSDIAL, delete CUSDIAL.INI in your Windows sub-directory.
Start CUSDIAL.
CUSDIAL.EXE presents you with a Setup Screen asking for the version of CU-SeeMe you are running. If you have the file CUSDIAL.INI in your Windows sub-directory, you will not get this message. Choose from the Freeware Cornell Version, or from two versions of White Pine's CU-SeeMe. The next step is to find the CU-SeeMe program.
Click on Browse.
Use the Open dialog box presented to locate the directory that contains your copy of CUSEEME.EXE, CUSEEM16.EXE or CUSEEM32.EXE. (Depending on your version of CU-SeeMe.) Once you have located it, click on the program and click OK.
Click OK to close the Setup Screen.
Running Cusdial
If all goes well, you should have a functioning dialer.
You can move both CU-SeeMe and Cusdial around on the screen so that they don't cover each other up. Both programs will remember where they were moved one session to the next.
Playing Favorites - The "Marked" Reflectors
I have "marked" a couple of reflectors as favorites. Cusdial will search through the reflector list starting at its current position until it finds the next marked reflector. It will loop back to the beginning of the list if there are no more marked reflectors.
To find the first marked reflector:
- Click on "Call Next Marked".
When it locates a marked reflector, (the mark is the + to the left of the reflector name), Cusdial will send the reflector number to CU-SeeMe. It should only take a few seconds to dial the number.
It is up to CU-SeeMe to process the reflector number in its normal way. Cusdial does exactly what you would do to enter the number, it "clicks" on CU-SeeMe's CONFERENCE menu and selects DISCONNECT, a few seconds later it clicks again and selects CONNECT, enters the IP address for the reflector you have chosen and lets CU-SeeMe do all the work.
Please Note: Cusdial does not change the way CU-SeeMe operates. If you get error messages or videos of balding males staring intently into computer screens it is likely not a fault of Cusdial.
You can still use CU-SeeMe without Cusdial.To Find the Next Marked Reflector
- Click on "Call Next Marked" again to find the next marked reflector.
Unmarking and Marking a Reflector
Let's say you don't want the current reflector to be on your list of favorites.
- Click the "UnMark" button, and watch the reflector name window. (Notice the "+" mark disappears, and the button is now called "Mark".)
- Click on "Mark" to mark a reflector.
Choosing a Reflector from the Drop-Down List
- Click on the arrow to the right of the reflector name window. A list of reflectors appears, and if you are lucky, you will see some with the "+" to the left of their names.
- Click on any reflector name, whether it has a mark or not.
- Click the "Dial This" button and Cusdial will dial the reflector.
Searching for a Reflector
You may locate a reflector by entering all or part of its name, country, or even IP number using the "Find..." button.
- Click on "Find...", and enter all or part of the name e.g. "univ"
- Click OK or press "Enter"
You should now see the first reflector entry, probably a university, containing the character string"univ". Cusdial is not case sensitive, (you can use upper or lower case) in the search field. Cusdial will locate the first occurrence of the string you have typed. You can also enter all or part of an IP number to find a reflector.
Please note: Cusdial will wait for you to click on "Dial This" before dialing.
To look for the next occurrence of the string
- Click on "Find Next."
You will get a message when Cusdial has searched the entire list.
Changing the entries in the Reflector List
Let's say you want to add the Acme Corp. reflector, located somewhere in the USA, with an IP number of 123.45.67.8 to your list.
To add a reflector to the list, or make changes to an existing one:
- Click on the "Edit" button.
- Click on "Insert New" to get a clean edit box.
- Add the reflector name, IP number, and country in the appropriate boxes in the Edit box.
- Acme may have told you that their conference ID is 3. Normally this is left blank for "0".
Try not to add extra spaces anywhere in the IP number, as CU-SeeMe may do strange things given a bad number.
- Click OK.
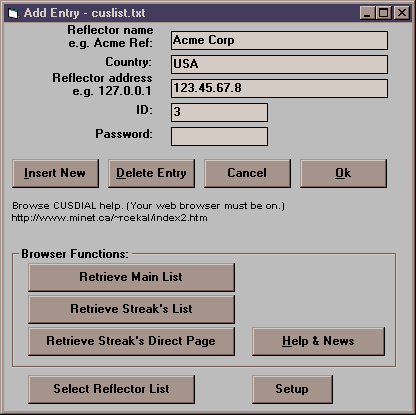
Deleting from the Reflector List
To delete a reflector:
- Locate the entry you wish to delete.
- Click "Delete Entry".
- Click "OK" to close the dialog box.
What is this little button for?
To access the more advanced features of Cusdial, click this button to reveal:
Scanning
Cusdial has a scanner that dials a reflector, waits for a set length of time for it to reply, then goes on to the next reflector.
To Scan Marked Reflectors
- Click the "Marked" button on the right side of Cusdial
Cusdial will count down the number of seconds shown in the yellow box in the upper right corner, and at zero will move on to the next reflector.
- Click the "Unmarked" button to get Cusdial to step through its list of unmarked reflectors.
To stop scanning
When you reach a reflector you would like to stay with:
- Click the large "Stop" button.
To change the time Cusdial will wait before dialing.
- Make sure the counter is not counting down, (click the "Stop" button if it is).
- Type a new time in the box. You will have to choose a time greater than 2 seconds.
To "attack" a reflector
- Click the "Attack: button.
Cusdial will repeatedly dial the current reflector according to the time interval set in the yellow box in the upper right corner.
Dial a single favorite reflector
To dial a specific favorite reflector at any time:
- Click the "Dial" button
This will dial the reflector number listed below the "Attack" and "Dial" buttons. You can type a favorite reflector number directly into this box, or
To copy the current reflector number into the "Dial" box:
- Double-click the box.
About the Reflector Lists
The reflector lists - CUSLIST.TXT, and CUSLIST3.TXT can be edited using a standard text editor. (CU-SeeMe old-timers will remember the heady days when there was a CUSLIST2.TXT) Just be careful not to add extra commas to the records. There should be only one comma in each line, between the name and country, and there should be a " - " (dash or minus sign) with one space before and after it preceding the IP number
Updating the Reflector Lists
At this moment, you can choose from two reflector lists:
(If you know of another updated list out there, let me know and accompany it with a 1,000 word essay entitled "Why You Should Spend Even More Time at Your Computer." After reading your essay, I'll decide whether to spend the hours to figure out how to import the new list as well.)
My list is updated promptly every year or two. Streak updates his list every couple of minutes.
I have marked a number of reflectors in my list (CUSLIST.TXT) that I found working on Sept 5, 1997.
On Streak's list, any reflector that was verified that day will be marked.
Cusdial's Retrieve List function will point your Netscape Navigator or Microsoft Internet Explorer browser to the appropriate page on the net. (Yes, you do have to be connected at the time!) You will then be given the simple instruction as to how to save the page onto your disk for subsequent processing by Cusdial
What if you don't have Netscape or Internet Explorer and want to update the reflector lists?
Just do this:
Streak List
- You will have to go to Streak's page, then, when the page has been completely loaded, do a File/Save As in your browser.
- Save the page as cuslist3.txt in the directory where you have put Cusdial.
- Click on Edit Reflector List , and click on Select Reflector List.
- Click on Streak's Reflector List.
Top Ten Errors and Problems Reported by Users:
10 - IP numbers in the Chat Window of White Pine's CU-SeeMe
I'm pretty sure that if your problem is that Cusdial puts the IP number in the chat window, it means you have CONFERENCE/MULTICAST on. To try it out, please do this:
- Close Cusdial with the Quit button.
- Open White Pine's CU-SeeMe
- Locate Multicast in the Conference menu, and if it has a check mark, click it "off"
- Start Cusdial and click any reflector.
- If you still get the text in the Chat Window, please let me know
9 - You get a message that "Some sort of CU-SeeMe error has occurred," message with a really new version of White Pine's CU-SeeMe.
Some people have downloaded a version of White Pine's CU-SeeMe that has a "®" after the name in its title bar. If you get a message that "Some sort of CU-SeeMe error has occurred," please check that the text in the error box matches the title of your CU-SeeMe program exactly.
The Registered symbol is ALT + 0174.
To do this:
- Turn on NUM LOCK on your keypad
(to the right of the keyboard, where all the numbers are)
- Hold down the ALT key and on the KEYPAD type 0174
You will now have the symbol ®!
8 - Sorry, there is no support right now for reflector passwords.
7- No more questions have come up lately.
Recent Changes:
- The attack/scan minimum time has been reduced to 3 seconds for those people who refuse to drink decaf and think life is too short to wait.
- You can drag Cusdial around the screen by both the Title bar and by the yellow address window.
- You can make Cusdial stay on top by double-clicking the large Cusdial icon beside the address window.
- You can undo making Cusdial stay on top by double-clicking the icon again.
Errors
Please notify me of any errors you may find in this page or in the program.
Please note:
This program is EMAILWARE, just send me an Email to tell me you've got it. <tripod@3dheaven.com>
IRC #cu-seeme, #cu-seefriends RickMtl